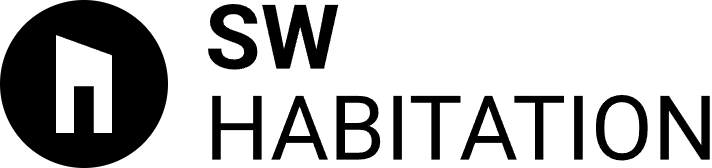How to Install Radix UI: A Step-by-Step Guide
Ever found yourself needing some snazzy, accessible UI components but didn't want to spend hours coding them from scratch? Radix UI has got your back! This post will thus help you implement Radix UI into your project seamlessly. We'll break it down into easy steps so you can understand and use it without any trouble. Are you prepared to begin? Let's start!
What is Radix UI?
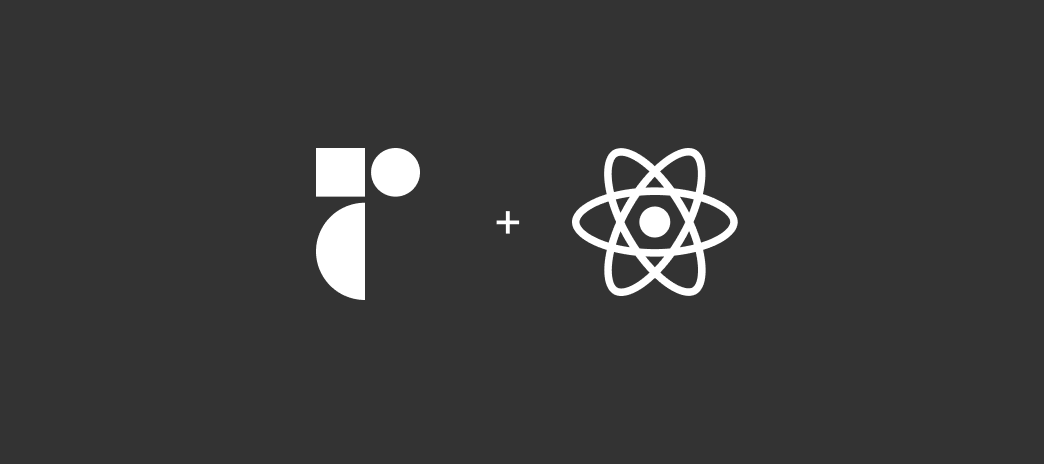
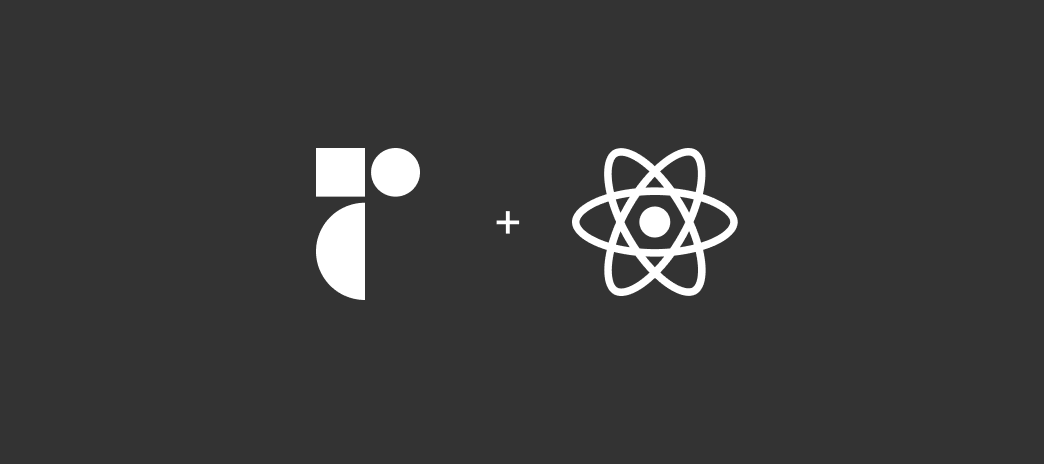
First off, let's speak a little about Radix UI before we install it. You could say it's like your new best friend in the world of UI components.
Radix UI offers a collection of unstyled, accessible components for building high-quality web apps. Whether you need a dialog, dropdown, or popover, Radix UI has your back.
Moreover, it is supposed to be fully customizable, letting you style it to your brand.
Why should you use Radix UI?
Accessibility is the prime requisite of today's web development, and on this, Radix UI does an excellent job.
Being designed from the ground up for accessibility, it gives you the potential to provide a seamless experience to all.
Besides, since the components are unstyled, there is room to make them appear however you want.
Prerequisites
To start, before we begin the setup, let's ensure you have everything you need:
- Node.js installed on your system
- A package manager like npm or yarn
- A basic understanding of React (since Radix UI is designed for React projects)
Got all that? Perfect! Let’s move on with the below steps.
Step 1: Setting Up Your Project
If you already have a React project up and running, no problem. Otherwise, here's how you can quickly set up your project:.
Open your terminal and run:
1
2
npx create-react-app my-radix-app
cd my-radix-appThis will create a new React project called `my-radix-app` and navigate you into the project directory.
Step 2: Installing Radix UI
Now comes the fun part—installing Radix UI! In your project directory, run:
1
npm install @radix-ui/react-<component>Switch `<component>` with the particular component you require, such as `dialog`, `popover`, `dropdown-menu`, and so on. For instance:
1
npm install @radix-ui/react-dialogThis command will pull in the necessary Radix UI component and its dependencies.
Step 3: Integrating Radix UI into Your Project
With Radix UI installed, let’s bring some components into your project. For this example, we’ll use the Dialog component.
In your `App.js` file, import the necessary Radix UI components:
1
import as Dialog from '@radix-ui/react-dialog';Now, you can start using the Dialog component in your JSX:
1
2
3
4
5
6
7
8
9
10
11
12
13
14
15
function App() {
return (
<Dialog.Root>
<Dialog.Trigger>Open Dialog</Dialog.Trigger>
<Dialog.Overlay />
<Dialog.Content>
<Dialog.Title>My Dialog</Dialog.Title>
<Dialog.Description>This is a simple dialog example.</Dialog.Description>
<Dialog.Close>Close</Dialog.Close>
</Dialog.Content>
</Dialog.Root>
);
}
export default App;Step 4: Styling Your Radix UI Components
Radix UI gives you the skeleton, but it’s up to you to add the skin! You can style these components using regular CSS, a CSS-in-JS library like styled-components, or even Tailwind CSS.
Here’s a quick example with Tailwind CSS:
1
npm install tailwindcssThen, apply some styles to the Dialog:
1
2
3
<Dialog.Content className="p-4 bg-white rounded-lg shadow-lg">
...
</Dialog.Content>Common Installation Issues and Fixes
Things do not always go according to plan. In case of complications during the installation, here are quick fixes to the problems:
Issue: Radix UI components aren’t rendering correctly.
- Fix By : Double-check that you’ve installed the right package and imported the components correctly.
Issue: Styling isn’t being applied.
- Fix By : Ensure you’ve added the correct classes or CSS rules and that they’re not being overridden by other styles.
Conclusion
There you go, a full rundown of installing and integrating Radix UI into your React project. Including Radix UI means doing more than adding components to your project—adding accessible, highly customisable elements at your fingertips.
Whether you are building a simple web app or rather a complex user interface, Radix UI is always there to be one of the powerful tools at your command. Give it a go, and you will realize how it is going to elevate your development game.